
Introduction
Streaming media on a laptop offers flexibility and portability, but adding a Fire Stick takes it to the next level. The Amazon Fire Stick, a powerful streaming device, plugs into any HDMI port, transforming your laptop into a media powerhouse. Whether you’re new to streaming or a seasoned tech enthusiast, this guide will show you the steps needed to connect a Fire Stick to your laptop and enjoy smooth streaming. From checking compatibility to troubleshooting common issues, we’ve got you covered.

Understanding the Amazon Fire Stick and Its Benefits
The Amazon Fire Stick is a compact yet powerful streaming device that connects to any HDMI port. By transforming a regular TV into a smart TV, it allows access to various streaming services such as Netflix, Amazon Prime, Hulu, and more. Users can also enjoy apps, games, and other interactive content.
One significant benefit of the Fire Stick is its ease of use and portability. It’s straightforward to set up and can be carried anywhere, making it perfect for frequent travelers. Additionally, the availability of various apps and high-definition streaming options enhances the overall viewing experience. This device brings smart TV functionalities to any screen with an HDMI input, including your laptop when using the right setup.
Checking Your Laptop for HDMI Input Compatibility
Before moving forward, it’s essential to determine if your laptop has an HDMI input. Most laptops come with HDMI outputs, used to transfer video and audio to another screen, such as a monitor or TV. However, HDMI inputs are rare and more commonly found in specific models designed for gamers or content creators.
To check your laptop’s compatibility:
– Consult your laptop’s user manual or manufacturer’s website for detailed specifications.
– Physically inspect the HDMI port on your laptop; typically, HDMI outputs are labeled ‘HDMI out.
– If unclear, conduct a quick Google search of your laptop model to verify if an HDMI input is available.
Understanding your laptop’s HDMI capabilities is a crucial step before attempting to connect your Fire Stick. This will determine whether you’ll need additional accessories for the setup.
Necessary Equipment and Preparations
To successfully connect the Fire Stick to your laptop, you will need the following equipment:
- Amazon Fire Stick: Ensure you have the latest version of the Fire Stick.
- HDMI Capture Card: Because most laptops only have HDMI outputs, an HDMI capture card will serve as the bridge to receive video input.
- USB Cable: To power the Fire Stick via your laptop’s USB port.
- HDMI Cable: This connects the Fire Stick to the capture card.
- Software: Installation of drivers and software to enable video capture on your laptop.
Before starting, make sure your laptop is fully charged or connected to a power source. Keep a stable internet connection, and gather all necessary items in one place.
Step-by-Step Guide to Adding Fire Stick to Your Laptop
Connecting Fire Stick Using HDMI and Video Capture Card
- Connect the Fire Stick to the HDMI Capture Card: Plug the Fire Stick into the HDMI input port on the capture card.
- Power the Fire Stick: Use the USB cable to connect the Fire Stick to a powered USB port on your laptop or use a separate power adapter.
- Connect the Capture Card to Your Laptop: Use another USB cable to connect the capture card to an available USB port on your laptop.
- Install Capture Card Software: Download and install the necessary drivers or software required for the capture card to function properly on your laptop.
- Launch the Capture Card Software: Open the software and look for the HDMI input source to start viewing the Fire Stick’s output on your laptop screen.

Alternate Methods Without HDMI Input
If your laptop lacks an HDMI input, alternate methods can include:
– Screen Mirroring Apps: Use apps that support screen mirroring like ApowerMirror or Reflector.
– HDMI to USB Adapters: Though not highly recommended, you can attempt to use a USB capture card, but ensure it has high compatibility and performance ratings.
Configuring and Setting Up Fire Stick on Your Laptop
Installing Necessary Software and Drivers
Once the physical connection is set up, install any required software for the video capture card. This software will enable your laptop to recognize the HDMI input. Common programs include OBS Studio or VLC Media Player. Follow the installation instructions provided by the capture card’s manufacturer.
Setting Up Mirroring and Display Options
After installing the software, configure your display settings:
– Launch the capture card software and check for device recognition.
– Adjust the display settings to optimize video and audio quality.
– Select the ‘Full Screen’ or appropriate display option to enlarge the streaming window.
Now, your Fire Stick stream should appear on your laptop screen, ready for viewing.
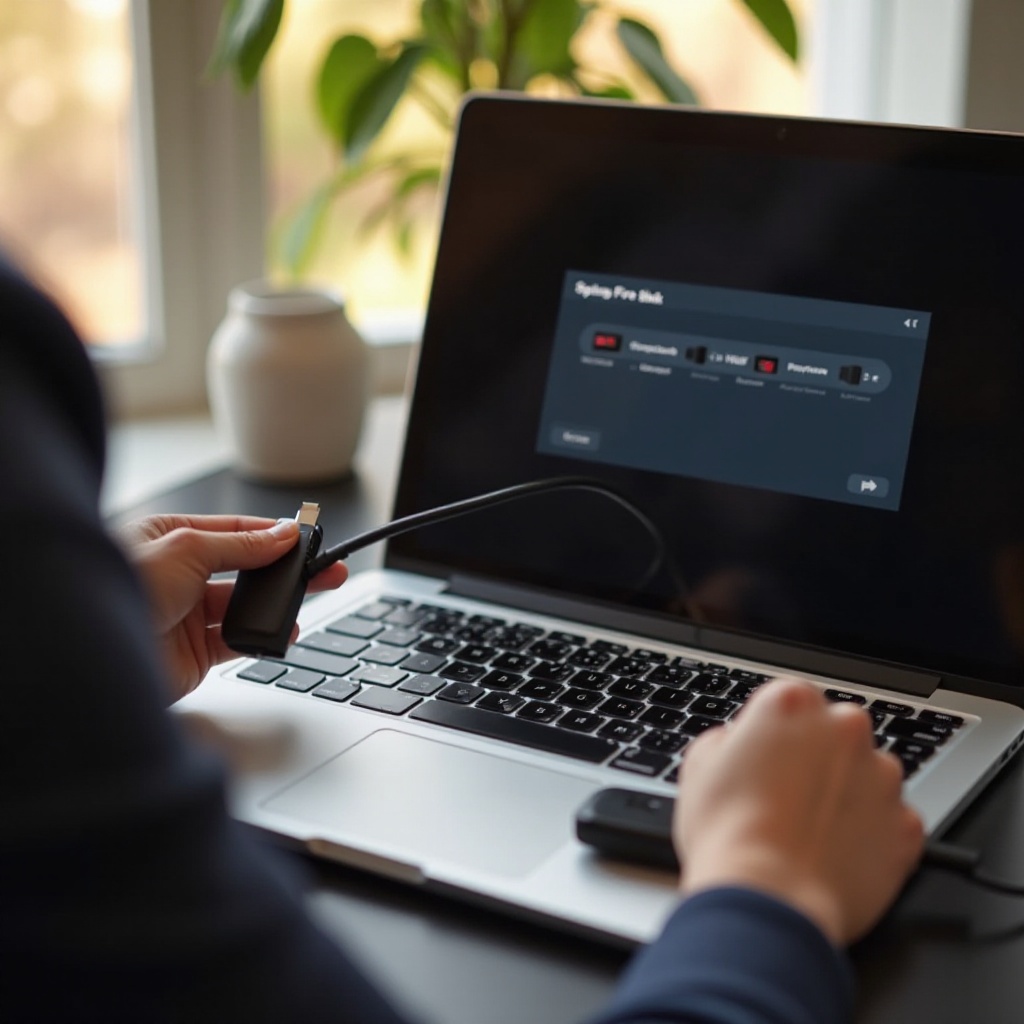
Troubleshooting Common Issues
Encountering issues during setup is common. Here are solutions to frequently faced problems:
– No Signal Detected: Ensure all cables are securely connected and restart the Fire Stick and laptop.
– Poor Video Quality: Check the internet speed and reduce the streaming resolution in the Fire Stick settings.
– Software Crashes: Update or reinstall the capture card software.
By addressing these issues, you can achieve a smooth and enjoyable streaming experience.
Tips for Enhancing Your Streaming Experience
- Use a Wired Internet Connection: For stable and uninterrupted streaming.
- Optimize Display Settings: Adjust brightness, contrast, and resolution for the best viewing experience.
- Regular Updates: Keep your Fire Stick and video capture software updated for optimal performance.
Conclusion
Connecting an Amazon Fire Stick to your laptop transforms your device into a versatile entertainment hub. By following the right steps and ensuring compatibility, you can enjoy streaming your favorite content with ease. Whether you use a video capture card or alternate methods, optimized settings and troubleshooting solutions will enhance your overall experience.
Frequently Asked Questions
Can I use a USB to HDMI adapter instead of a capture card?
While possible, USB to HDMI adapters may not always provide the best quality. A capture card is generally more reliable.
Will connecting the Fire Stick to my laptop affect its performance?
It shouldn’t significantly impact your laptop’s performance if all software and drivers are correctly installed.
What should I do if my laptop doesn’t recognize the Fire Stick?
Ensure all connections are secure, the capture card software is updated, and restart both the Fire Stick and the laptop.
