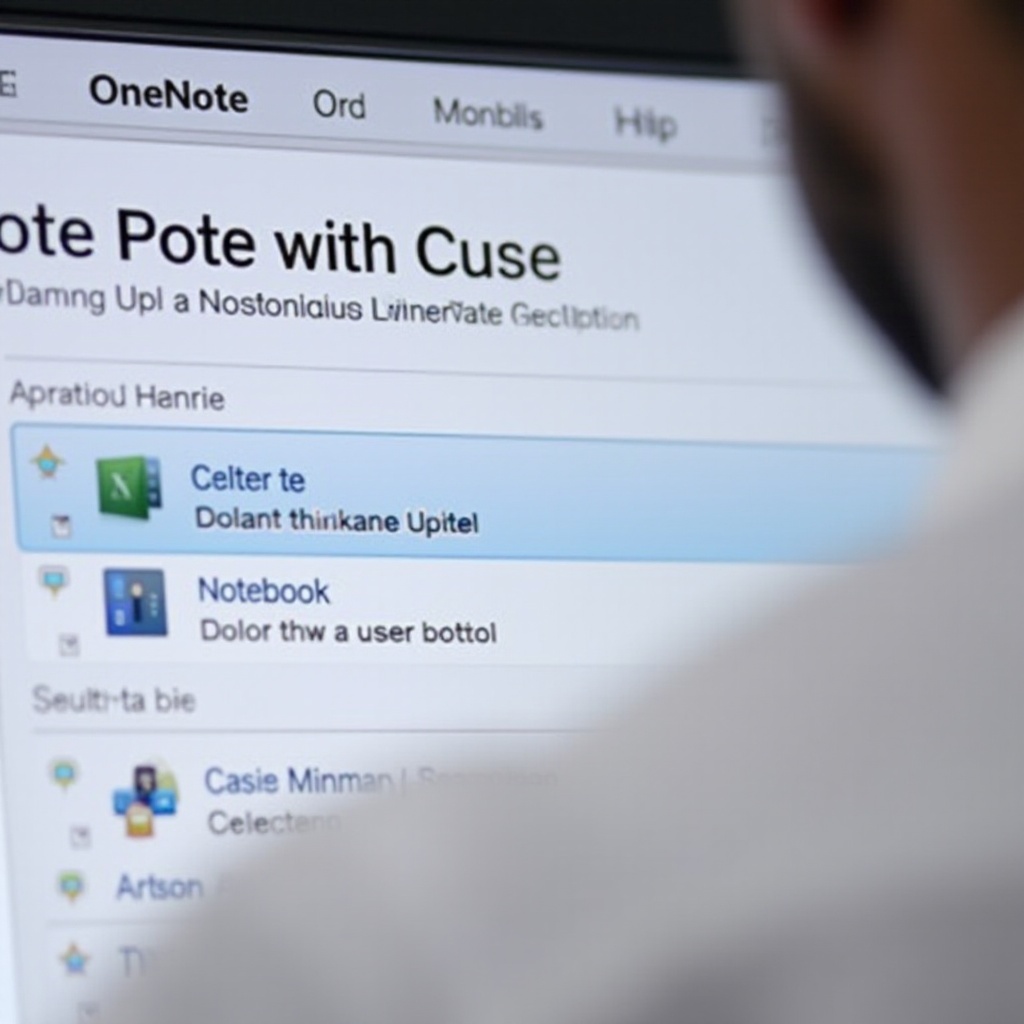
Introduction
Microsoft OneNote is a powerful note-taking application that helps you organize your thoughts, ideas, and important information. However, over time, you may accumulate many notebooks, some of which you might no longer need. Deleting a OneNote notebook can help you tidy up your digital workspace and ensure you focus only on the essential material. This comprehensive guide will walk you through the steps for deleting a notebook from OneNote on both Windows and Mac laptops, managing deleted content, and troubleshooting common issues.
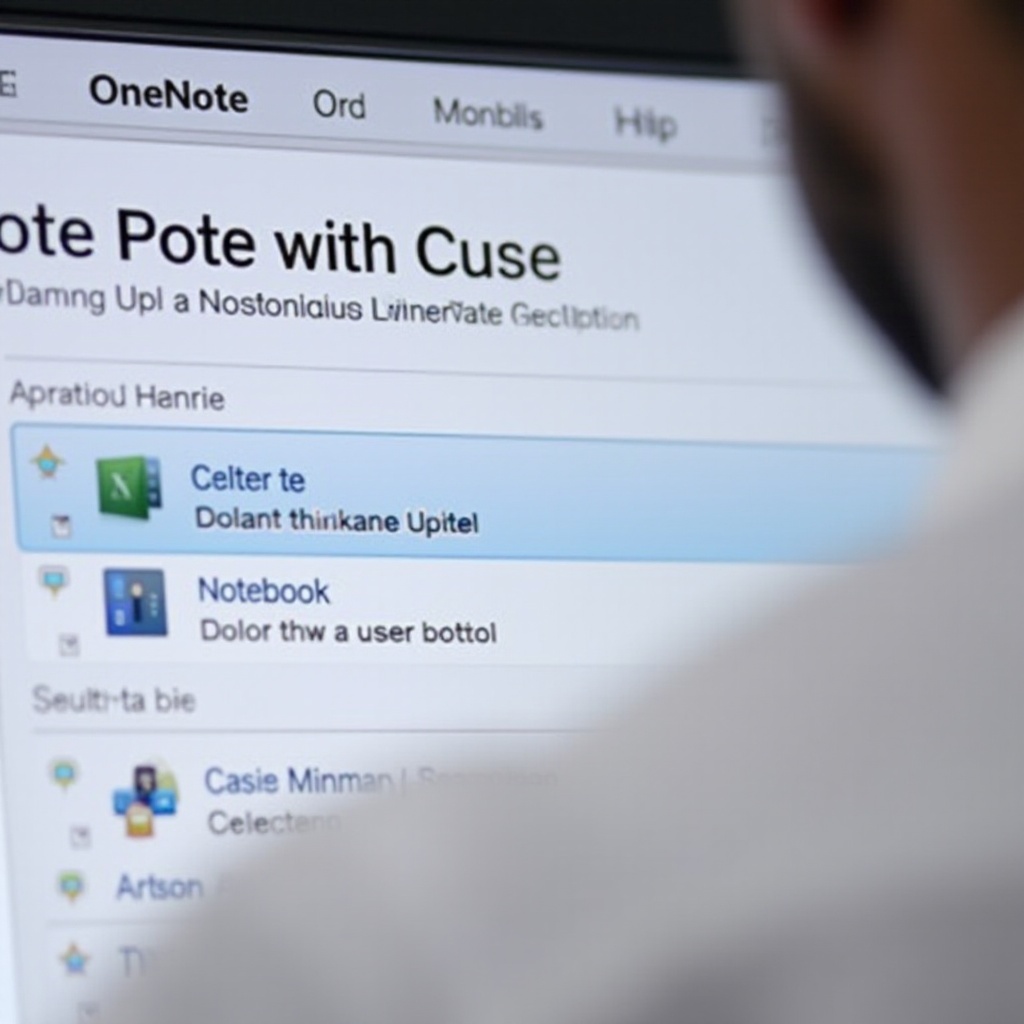
Understanding OneNote Notebooks
OneNote organizes your notes into different notebooks, each consisting of sections and pages. This structure mimics a traditional paper notebook, making it intuitive and easy to use. Each notebook serves as a container for your notes, and you can create as many notebooks as you need for various projects, subjects, or personal categories.
Managing these notebooks efficiently is crucial for maintaining a clutter-free and organized workspace. Whether you’re using OneNote for school, work, or personal projects, knowing how to manage and, if necessary, delete notebooks is essential.
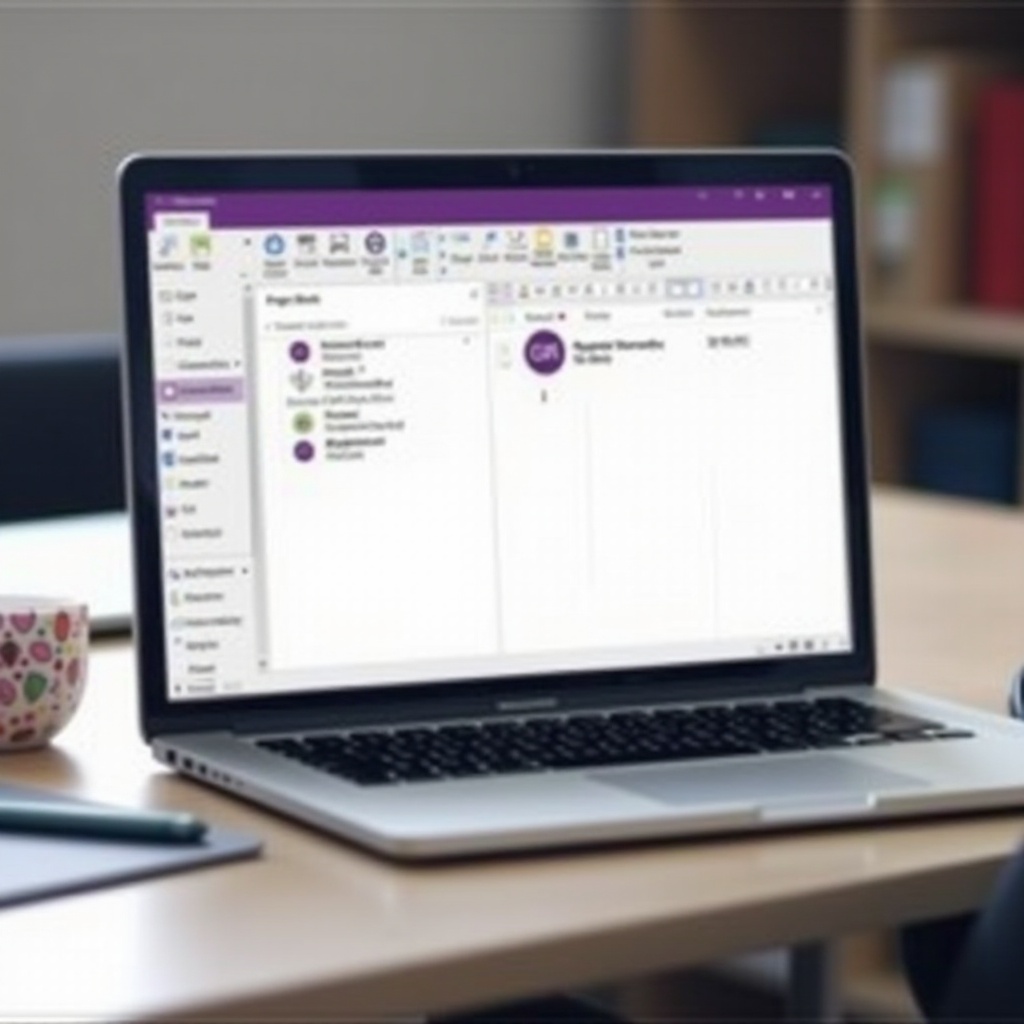
Preparing to Delete a OneNote Notebook
Before you dive into deleting a OneNote notebook, it’s important to ensure you’re deleting the right one. Follow these preparatory steps:
- Review Notebook Content: Open the notebook and review its content thoroughly. Make sure it doesn’t contain important information that you might need later.
- Backup Important Notes: If certain sections or pages are valuable, consider backing them up or moving them to another notebook.
- Sync Your Notes: Synchronize your OneNote application to make sure all changes, additions, and updates are saved across all devices.
Once you have reviewed and backed up important notes, you’re ready to proceed with deleting a notebook. This will ensure that no valuable content is lost in the process.
How to Delete a OneNote Notebook on Windows Laptops
Step 1: Open OneNote
- Launch the OneNote application on your Windows laptop.
- Sign in with your Microsoft account if prompted.
Step 2: Locate the Notebook
- Navigate to the ‘Open’ section from the sidebar to see a list of your notebooks.
- Identify the specific notebook you wish to delete.
Step 3: Delete the Notebook
-
Close the Notebook:
-
Right-click on the notebook name.
-
Select ‘Close This Notebook.
-
Remove from OneDrive:
-
Open OneDrive in your web browser.
- Navigate to the ‘Documents’ folder or the folder where your OneNote notebooks are stored.
-
Locate the notebook you wish to delete, right-click on it, and select ‘Delete.
-
Confirm Deletion:
-
Check the Recycle Bin in OneDrive to ensure the notebook is there. If you wish to remove it permanently, you can empty the Recycle Bin.
By following these steps, you can successfully delete a OneNote notebook from your Windows laptop, streamlining your digital workspace.

How to Delete a OneNote Notebook on Mac Laptops
Whether you’re using Windows or Mac, deleting a OneNote notebook helps keep your note-taking organized. Now let’s proceed with the steps for Mac laptops.
Step 1: Open OneNote for Mac
- Launch OneNote on your Mac laptop.
- Sign in using your Microsoft account credentials if needed.
Step 2: Find the Notebook
- Head to the ‘Notebooks’ dropdown menu.
- Browse through the list and identify the notebook you intend to delete.
Step 3: Delete the Notebook
-
Close the Notebook:
-
Control-click (right-click) on the notebook name you wish to delete.
-
Select ‘Close This Notebook.
-
Remove from OneDrive:
-
Open OneDrive via your web browser on Mac.
- Navigate to where your OneNote notebooks are located within OneDrive.
-
Identify and delete the notebook by right-clicking and selecting ‘Delete.
-
Confirm Deletion:
-
Navigate to the Recycle Bin in OneDrive to ensure the notebook is stored there. Empty the Recycle Bin if you want to permanently delete the notebook.
By completing these steps, you can effectively delete a notebook from OneNote on a Mac laptop, helping you keep your notes organized.
Managing Deleted Content
Deleting notebooks raises concerns about data loss and recovery. Here’s how to manage deleted content efficiently:
- Check OneDrive Recycle Bin: The deleted notebook will move to the OneDrive Recycle Bin, where it stays for 30 days. You can restore it within this period if needed.
- Export Important Sections: Always export crucial sections and pages before deletion. You can save them as PDFs or transfer them to another notebook.
- Organization: Regularly clean up and organize your notebooks, moving unwanted notebooks to a dedicated archiving system before deletion.
Effective content management ensures that accidental deletions don’t lead to permanent loss.
Troubleshooting Common Issues
Deleting notebooks sometimes doesn’t go smoothly. Here are solutions to common problems:
-
Unable to Find Delete Option:
-
Ensure you have the correct permissions. Only the notebook owner or someone with the appropriate access can delete notebooks.
-
Synchronize your OneNote application to check if the issue resolves.
-
Notebook Not Found in OneDrive:
-
Double-check all OneDrive folders, especially if notebooks are nested within other folders.
-
Search for the notebook name using the OneDrive search bar to locate hidden files.
-
Deletion Errors:
-
Close the notebook in OneNote before deletion in OneDrive.
- Clear your browser cache and try deleting it again.
These troubleshooting steps should help resolve any common issues faced during notebook deletion.
Conclusion
Deleting a notebook from OneNote can seem daunting, but with the right steps, it’s a straightforward process. Whether you use Windows or Mac, following this guide ensures an organized, clutter-free note-taking environment. Remember to review and backup important notes, manage deleted content wisely, and troubleshoot any issues that arise. With these steps, you can enjoy a more streamlined and efficient OneNote experience.
Frequently Asked Questions
How can I recover an accidentally deleted OneNote notebook?
Check the OneDrive Recycle Bin within 30 days of deletion. Right-click on the notebook and select ‘Restore’ to recover it.
Does deleting a notebook in OneNote delete it from all devices?
Yes, deleting a notebook from OneDrive removes it from all devices synced to that account.
What should I do if I can’t find the delete option in OneNote?
Ensure you have the necessary permissions and that you’re looking in the right folder. Synchronize OneNote and try again.
