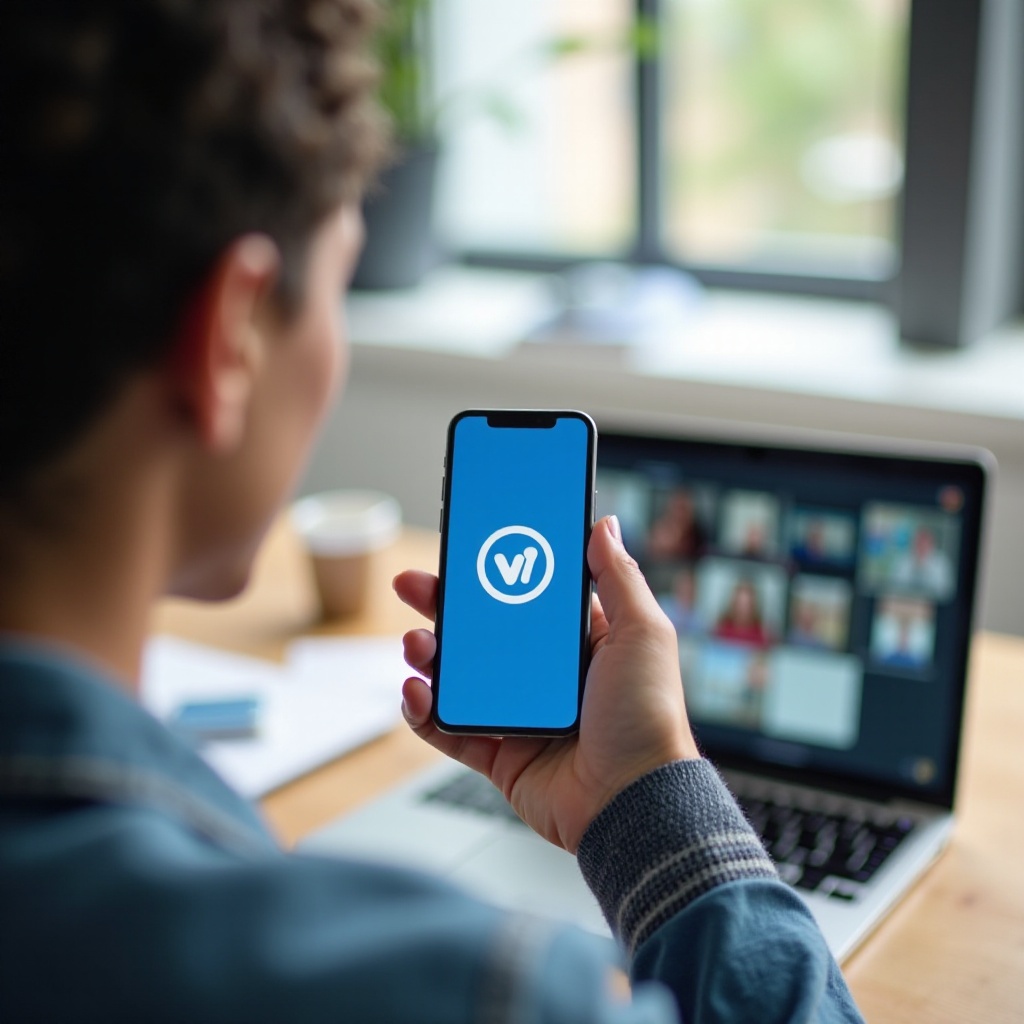
How to Use the TeamViewer App on Your Phone
Introduction
The TeamViewer app offers unparalleled convenience by allowing users to remotely access and control their computers or other devices from their phones. Whether you need to troubleshoot a friend’s device or retrieve a vital file from your home computer while on the go, TeamViewer simplifies the process. This guide will walk you through downloading, installing, setting up, and using the TeamViewer app on your phone. By the end, you should feel confident using this powerful tool to manage your devices anytime, anywhere.
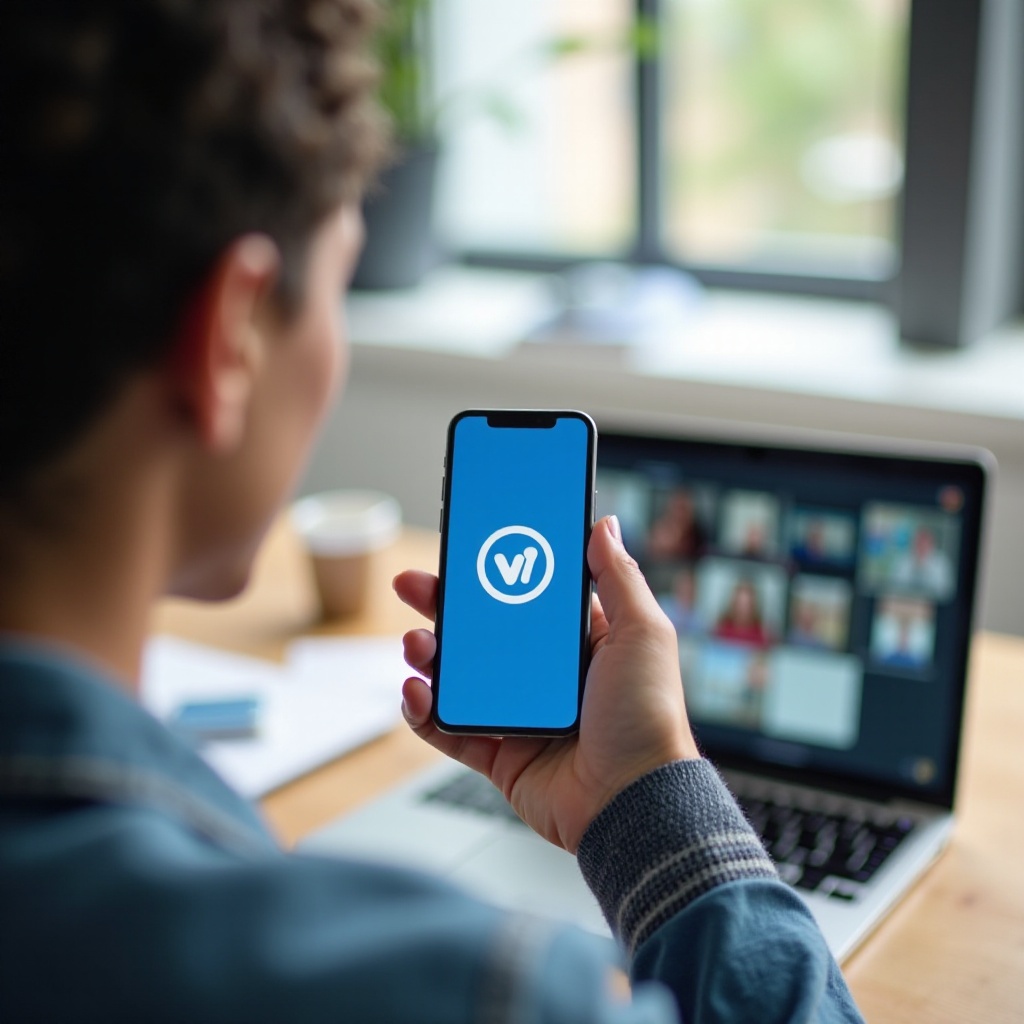
Why Remote Access with TeamViewer is Important
Remote access has become essential for both personal and professional purposes. It allows you to manage tasks without being physically present at the device’s location. TeamViewer enhances this by providing a secure and reliable platform to control other devices from your phone. This is crucial for tech support, remote working, and multi-device management. You can assist family members with tech issues, access work projects, or transfer files seamlessly, making TeamViewer a valuable tool for staying connected and productive.
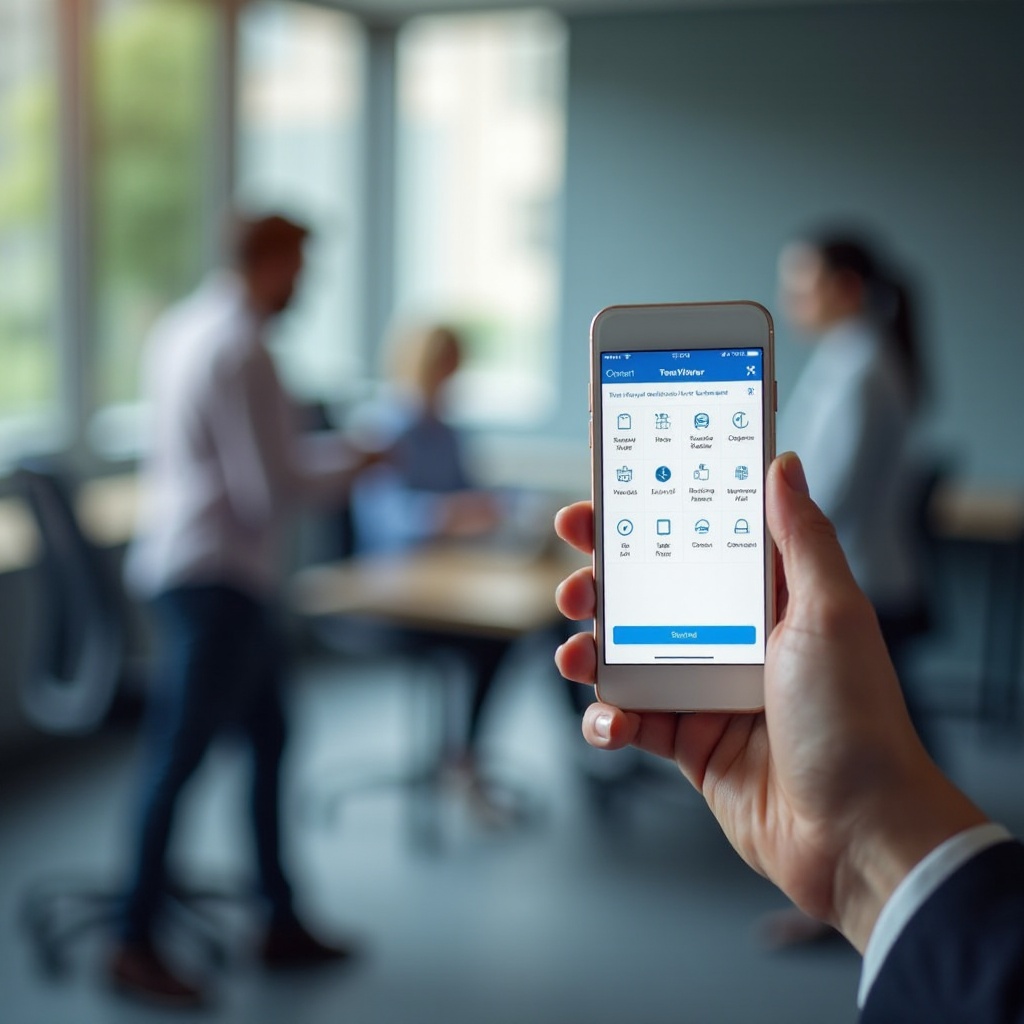
Downloading and Installing TeamViewer on Your Phone
Getting started with TeamViewer on your phone is straightforward. Follow these steps:
1. Open the App Store (iOS) or Google Play Store (Android) on your phone.
2. Search for ‘TeamViewer’ and tap on the app from the search results.
3. Tap the ‘Install’ or ‘Get’ button to download and install the app.
4. Once installed, open the app.
The installation process is quick, and the app is user-friendly, ensuring that you can get started with minimal hassle. After installation, you are ready to set up your account and begin connecting to other devices.
Setting Up Your TeamViewer Account
Setting up your TeamViewer account is the next crucial step:
1. Open the TeamViewer app on your phone.
2. Tap on ‘Sign Up’ if you don’t have an account, or ‘Login’ if you already do.
3. Enter your email address and create a strong password.
4. Verify your email address through the link sent to your inbox.
Having a TeamViewer account comes with benefits like syncing your contacts and easy access to your devices from anywhere. Once your account is set up, the next step is pairing your phone with another device for remote access.
How to Pair Your Phone with Another Device
Pairing your phone with another device is simple:
1. On the device you wish to control, download and install TeamViewer.
2. Open TeamViewer and note the ‘Your ID’ and ‘Password’ displayed.
3. On your mobile app, enter the ‘Your ID’ of the remote device.
4. Tap the ‘Remote Control’ button and input the password when prompted.
Your phone is now connected to the other device, allowing full control for various tasks. Whether you need to assist someone or access files, the connection facilitates a wide range of activities. Understanding the interface will further streamline your experience.
Navigating the TeamViewer Interface on Mobile
The TeamViewer mobile interface is designed to be intuitive. The main screen displays:
– Remote Control: This allows you to input an ID and connect to a device.
– Files: Access and transfer files between devices.
– Computers & Contacts: Manage your connected devices and contacts for easy and quick access.
Accessing and using these features is simple, even for those new to the app. Let’s dive into the key features that enhance the usability and functionality of the TeamViewer mobile app.
Key Features of TeamViewer for Mobile Users
Connecting to Other Devices
Easily connect to devices by entering their TeamViewer ID and password. The connection is immediate, and you can start controlling the remote device with your phone’s touchscreen, simulating a mouse and keyboard.
File Transfer
Transfer files between your phone and connected devices seamlessly. The ‘Files’ section allows you to browse folders, select files, and initiate transfers, making it easy to access important documents on the go.
Remote Control
Once connected, the remote control feature replicates the remote device’s screen on your phone. You can navigate the desktop, open applications, and troubleshoot issues as if you were sitting right in front of the computer.

Tips for Optimizing Your TeamViewer Experience
Maximizing the efficiency and security of TeamViewer on your phone can enhance your remote access experience. Here are some tips:
Enhancing Connection Speed
- Ensure both devices have a strong internet connection.
- Use Wi-Fi for better stability and speed compared to mobile data.
Managing Multiple Devices
- Use TeamViewer’s ‘Computers & Contacts’ feature to keep track of multiple devices for easy access.
- Name each device uniquely for quick identification.
Ensuring Security and Privacy
- Utilize two-factor authentication for extra security.
- Regularly update the app to the latest version to benefit from security patches.
Troubleshooting Common Issues
Even the best apps encounter occasional issues. Here are solutions to common TeamViewer problems:
Connection Problems
- Check the internet connection on both devices.
- Ensure the TeamViewer ID and password are entered correctly.
Performance Lag
- Close unnecessary applications on both devices to free up resources.
- Adjust the display quality settings in TeamViewer for smoother performance.
App Crashes and Solutions
- Reboot your phone and the remote device.
- Reinstall the TeamViewer app if issues persist.
Conclusion
The TeamViewer app on your phone offers unparalleled convenience for remote access, control, and file transfer. With easy setup, an intuitive interface, and robust features, it becomes an essential tool for managing tasks across devices. Follow the steps and tips outlined above to make the most of this powerful application.
Frequently Asked Questions
How secure is TeamViewer for mobile use?
TeamViewer uses end-to-end encryption and two-factor authentication to ensure security.
Can I use TeamViewer for mobile-to-mobile connections?
Yes, TeamViewer supports mobile-to-mobile connections, enabling control between smartphones and tablets.
What should I do if TeamViewer keeps disconnecting?
Ensure a stable internet connection and update both the TeamViewer app and the device’s software.
