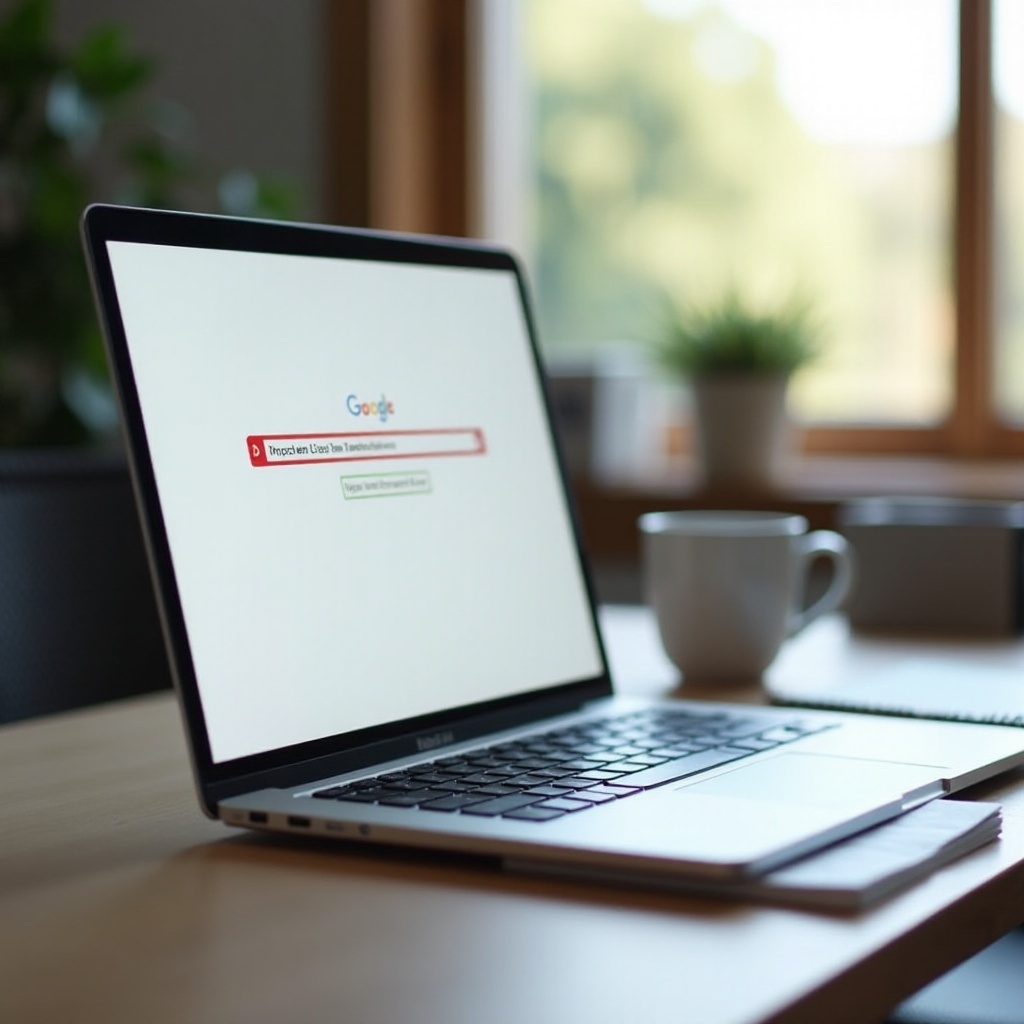
Introduction
Navigating the web on a Chromebook is a breeze, but knowing how to manage your copied URLs can significantly enhance your browsing experience. For those unfamiliar with this feature, seeing your URL copies can help streamline your workflow, track important links, and improve your overall efficiency. Whether you’re a student, professional, or just a casual browser, understanding how to view your copied URLs on a Chromebook is essential. This guide will walk you through the various methods available to see and manage your URL copies easily.
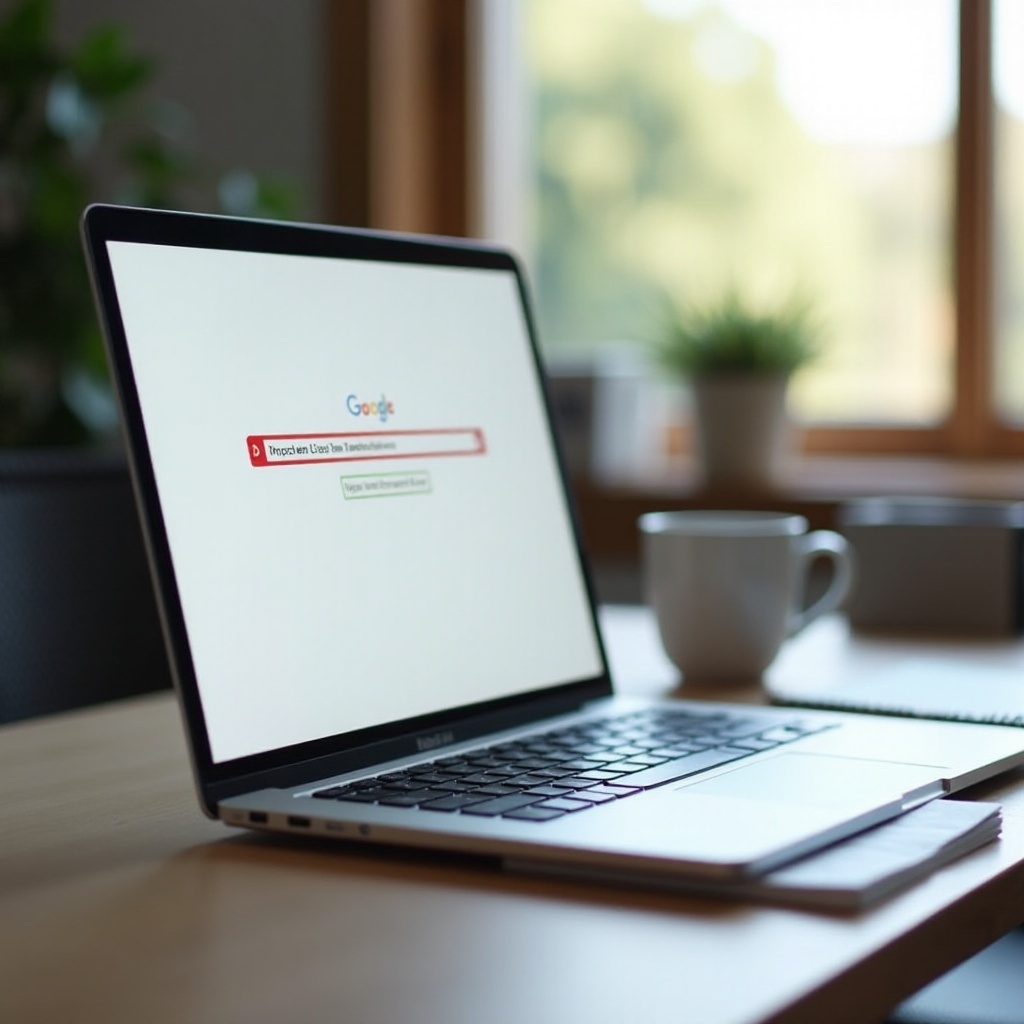
Understanding URL Copies on a Chromebook
When you copy a URL on a Chromebook, it is stored in a temporary memory space called the clipboard. The clipboard allows you to save text, images, and URLs that you might need to paste elsewhere. Typically, the clipboard only retains the most recently copied item, but with the right knowledge and tools, you can access and manage multiple copied URLs.
Knowing where your URL copies are stored and how to retrieve them can save time and prevent frustration. Whether you are conducting research, managing multiple projects, or collecting resources, having quick access to previously copied URLs is invaluable. This section will explore the foundational concepts of URL copies on a Chromebook and how they interact with different built-in features and tools.
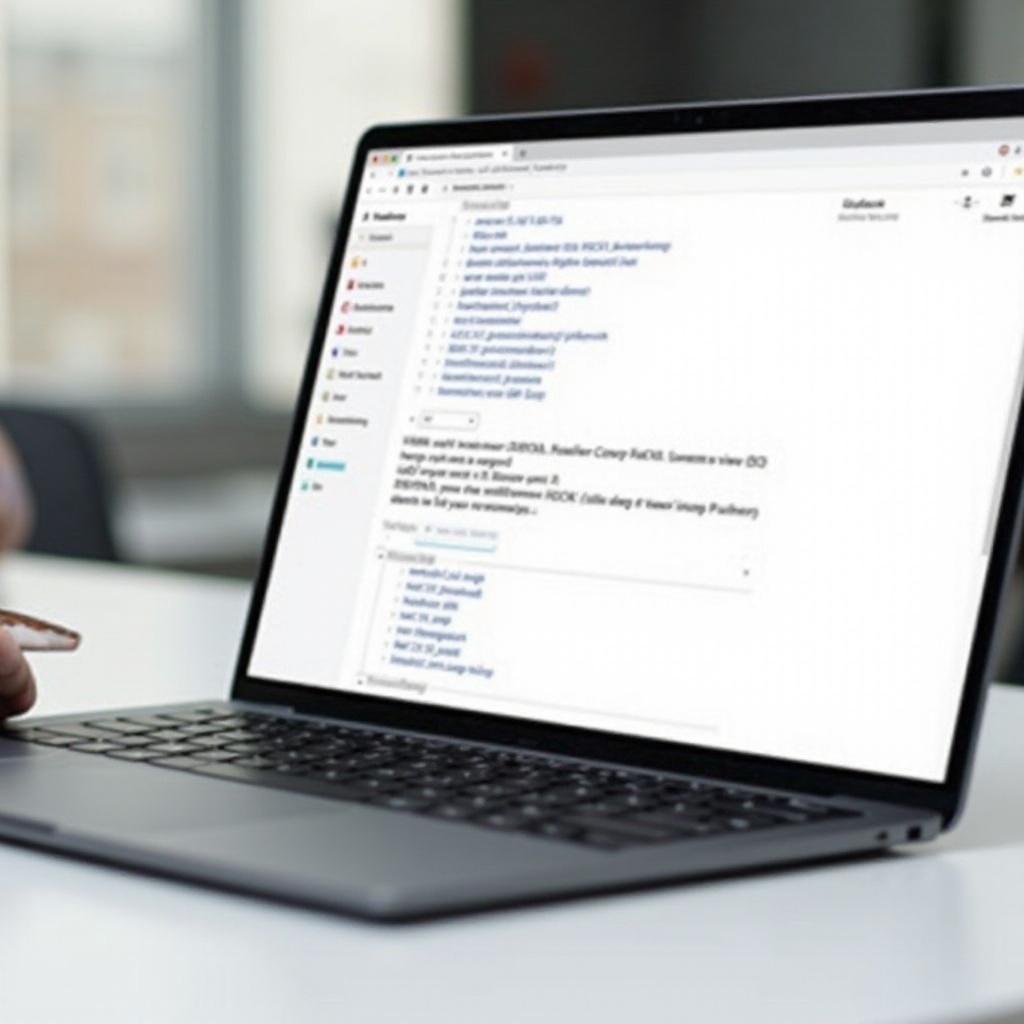
Methods to View URL Copies on a Chromebook
To effectively manage your copied URLs, you need to understand the different methods available for viewing them on your Chromebook. Below are three primary ways to access your URL copies:
Using the Clipboard Manager
Chromebooks come with a handy clipboard manager that allows you to see your last few copied items. To access the clipboard manager:
1. Press the ‘Search’ key and the ‘V’ key simultaneously.
2. A small window will appear, showing you a list of recently copied items, including URLs.
3. Select the URL you want to use, and it will be available for pasting.
Accessing via Browser History
Another method to view your previously copied URLs is by checking your browser history:
1. Open Google Chrome on your Chromebook.
2. Click on the three dots in the top-right corner to open the menu.
3. Select ‘History’ or press ‘Ctrl+H’ to open the history tab.
4. Browse through your history to find the URLs you need.
Checking the Address Bar
The address bar in Google Chrome also offers a quick way to access frequently visited URLs:
1. Start typing a keyword related to the URL in the address bar.
2. A dropdown list will display suggestions based on your browsing history.
3. Look through the list to find the URL you previously copied and select it.
Utilizing Chrome Extensions for URL Management
While the built-in features are quite handy, Chrome extensions can take your URL management to the next level. Extensions provide additional functionalities that can enhance how you manage and interact with copied URLs on your Chromebook.
Recommended Extensions
Several Chrome extensions are highly recommended for URL management:
1. Clipboard History Pro: Keeps a history of your copied items and allows you to search through them.
2. Link Grabber: Helps you quickly extract and organize URLs from web pages.
3. OneTab: Saves multiple tabs in a single tab, turning the clutter of URLs into an organized list.
Installing and Using Extensions
Installing and using these extensions is straightforward:
1. Open the Chrome Web Store.
2. Search for the extension you want to install.
3. Click ‘Add to Chrome’ and follow the on-screen instructions.
4. Once installed, click the extension icon next to the address bar to start using it and manage your copied URLs seamlessly.
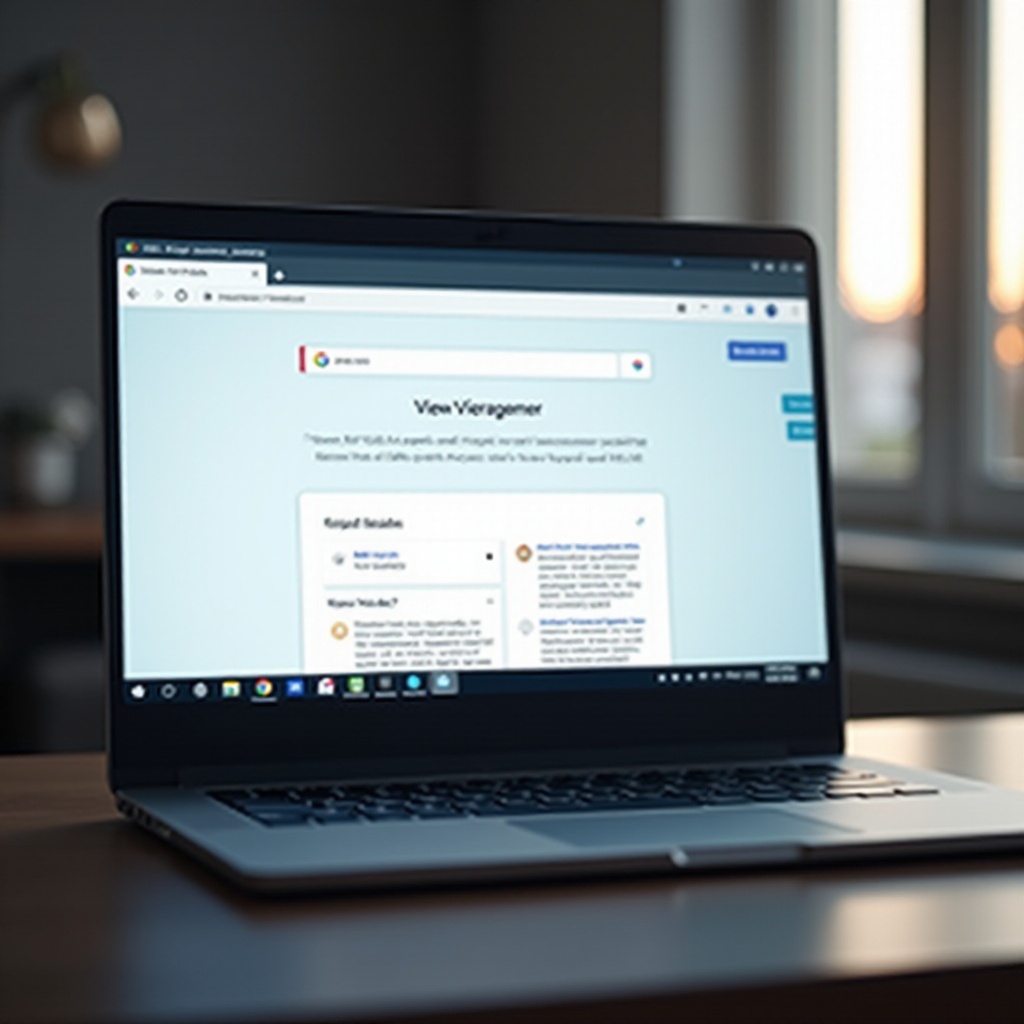
Organizing Your URLs Efficiently
Efficient URL organization can drastically improve your productivity on a Chromebook. Here are two effective methods:
Bookmarking and Folder Management
Bookmarks offer a simple yet powerful way to organize URLs:
1. Click the star icon in the address bar to bookmark the current page.
2. Choose an existing folder or create a new one to categorize your bookmark.
3. Access your bookmarks by clicking on the three dots in the top-right corner, selecting ‘Bookmarks’.
Using Productivity Apps
Productivity apps like Google Keep and Evernote can help manage more than just notes:
1. Save URLs directly into notes within these apps.
2. Organize notes into notebooks or categories for easy access.
3. Use search functions within the app to locate specific URLs quickly.
Troubleshooting Common Issues
Sometimes, you may encounter issues related to copied URLs not appearing in the clipboard manager or browser history:
1. Clipboard issues: Ensure you’re using the correct key combination and check if your clipboard manager options are enabled.
2. Browser history: Make sure you haven’t cleared your browser history recently and check incognito tabs as they don’t save history.
3. Extension errors: Reinstall the extension if it’s not functioning properly, and make sure it’s updated to the latest version.
Best Practices for URL Management on a Chromebook
To make the most of your URL management on a Chromebook, consider these best practices:
1. Regularly review and organize your bookmarks to avoid clutter.
2. Use multiple methods to ensure you can always find a URL when needed.
3. Leverage both built-in features and extensions for comprehensive URL management.
Conclusion
Managing your URL copies on a Chromebook can significantly enhance your browsing efficiency and productivity. By utilizing built-in features like the clipboard manager and browser history, and enhancing these with Chrome extensions, you gain better control over your URLs. Organize your bookmarks and use productivity apps to keep your online resources well-managed. Follow these tips and troubleshoot common issues to make the most of your Chromebook experience.
Frequently Asked Questions
How can I find my browsing history on a Chromebook?
You can find your browsing history by opening Chrome, clicking the three dots in the top-right corner, and selecting ‘History.’ Alternatively, press ‘Ctrl+H.’
Are there any built-in tools for URL management on a Chromebook?
Yes, Chromebooks feature a clipboard manager and browser history that help you manage copied URLs and revisit previously accessed pages.
What should I do if my URLs don’t save correctly?
Ensure you’re copying correctly and check settings for the clipboard manager. If problems persist, restart your Chromebook or reinstall browser extensions.
